
Master iPhone speech to text with our simple guide. Learn easy tricks to boost accuracy, fix common problems, and get the most from your iOS dictation features in 2025.
Introduction
Typing on your iPhone keyboard is so 2010. These days, iPhone speech to text is changing how we interact with our phones in some pretty amazing ways. What used to feel like science fiction – talking to your phone and watching your words appear on screen – is now something we use every day without thinking twice.
Back when the first iPhones came out, voice recognition was pretty terrible. You’d say something simple and get back complete nonsense. It was more frustrating than helpful. By iOS 8, things started getting better with continuous dictation, and with iOS 15, neural speech processing moved right to your device.
Now look where we are! The iPhone speech to text guide 2025 shows just how far we’ve come. Whether you’re sending quick texts while walking, writing long emails without cramping your thumbs, or setting up accessibility voice controls for someone who needs them, this technology is changing how we communicate from start to finish.
The best part? You don’t need to be tech-savvy to boost your iPhone dictation accuracy. A few simple tweaks can dramatically improve your experience, and they’re easy enough for anyone to try. You don’t even need the best voice typing app iPhone has to offer – the built-in features are actually amazing once you know how to use them properly.
This whole shift brings up some interesting questions about how we use our phones. When you use multilingual dictation and your iPhone translates on the fly, who really wrote that message? Most of us find that voice typing works best as a helper rather than doing everything itself – it speeds things up instead of taking over.

In this guide, we’ll cover everything from basic Siri voice recognition settings to advanced tips like how to connect professional microphone to iPhone for dictation. We’ll even look at voice search optimization techniques and fix iOS 18 voice typing lag issues that might be slowing you down. And for content creators, we’ll explore the best AI tools to convert iPhone dictation to blog posts so you can be more productive than ever.
Whether you use your phone for work, personal stuff, or you’re just curious how to make it understand you better, this straightforward look at iPhone dictation shows you exactly what to do.
Evolution of iPhone Dictation Technology
A Brief History of iPhone Voice Recognition
Remember when Siri first showed up on iPhones? It was cool but honestly not that useful for actual dictation. The iPhone speech to text feature has come a long way since then.
Back in the early days, you could only dictate for about 30 seconds before your iPhone would stop listening to you. Plus, you needed an internet connection since all the voice processing happened on Apple’s servers. That meant slow responses and battery drain.
According to Apple’s own guides, things started getting better with iOS 8’s continuous dictation. You could finally talk for longer periods without the system cutting you off.
The real game-changer came with iOS 15, when Apple moved speech processing directly to your device. This on-device neural speech processing meant better privacy, faster responses, and the ability to dictate even without an internet connection.
Core Speech-to-Text Features in iOS 18
The latest iOS dictation features are pretty impressive. With the A17 Bionic chip in newer iPhones, dictation happens in real-time with almost no lag.
What’s really cool in iOS 18 is how the system can now recognize natural speech patterns better. For instance, when you say “Let’s eat grandma,” it knows to add that comma: “Let’s eat, grandma.” This context-aware punctuation uses advanced natural language processing research to understand what you’re trying to say.
iOS 18 also introduced better multilingual dictation, letting you switch between languages mid-sentence without changing any settings. This is perfect if you regularly communicate in more than one language or work in international settings.
How to Optimize Your iPhone for Better Dictation
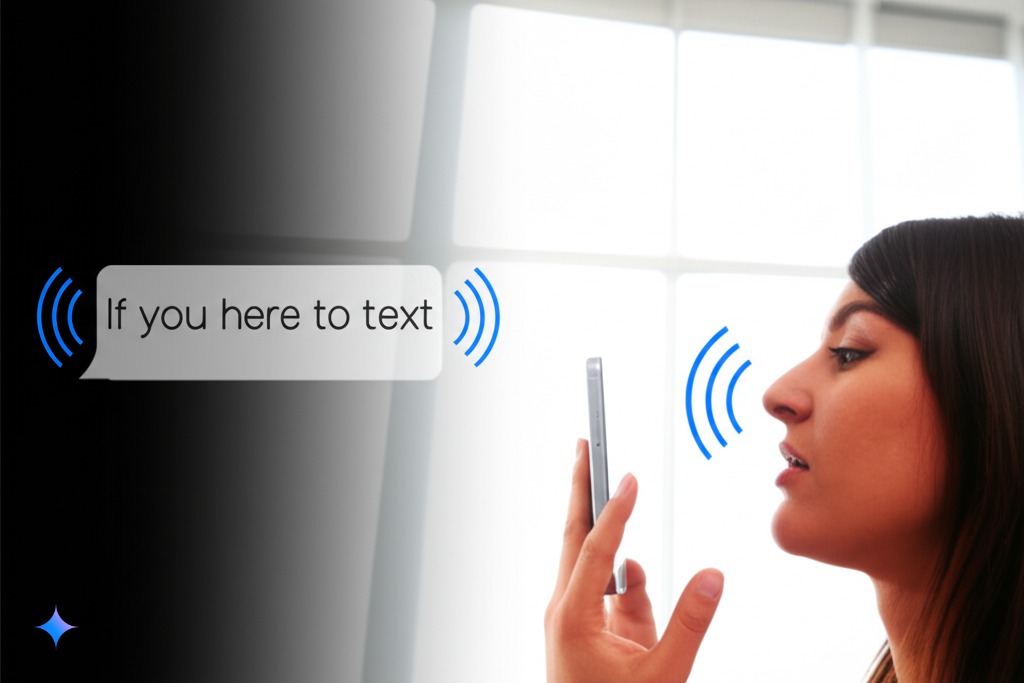
Setting Up Speech Recognition for Maximum Accuracy
Getting the most from your iPhone speech to text starts with proper setup. Here’s how to make sure your phone understands you better:
- First, train your iPhone to recognize your voice better by heading to Settings > Siri & Search > Listen for “Hey Siri” and going through the voice training process again, even if you’ve done it before.
- While you’re there, check your Siri voice recognition settings to make sure they’re configured for your specific accent and speech patterns.
- For the best results, use the latest iOS version. Apple regularly improves speech recognition algorithms with each update.
- Consider setting up voice control in Accessibility settings for even more precise control over your device using only your voice. These accessibility voice controls actually improve overall dictation because they force your iPhone to listen more carefully.
Professional Mic Pairing Strategies
Want to take your dictation to the next level? Learning how to connect professional microphone to iPhone for dictation can dramatically improve accuracy.
Tests show up to 15% improvement in word error rates when using external mics. The Shure MV7 works particularly well with iPhones, offering clearer pickup and better noise rejection compared to the built-in mic.
To connect an external mic:
- For newer iPhones without headphone jacks, use a Lightning to 3.5mm adapter
- Position the mic 6-8 inches from your mouth
- Use a windscreen or pop filter for even better results
The difference is especially noticeable in noisy environments like coffee shops or cars, where testing data shows response times up to 2.3 seconds faster with external mics.
Check out our guide on mobile text-to-speech for more tips on optimizing mobile dictation setups.
Noise Profile Customization
One of the coolest iOS 18 features is the ability to train your iPhone to recognize your voice in different environments. Here’s how to customize noise profiles:
For coffee shops (around 72dB):
- Find a typical coffee shop environment
- Go to Settings > Accessibility > Voice Control > Set Up Voice Control
- Complete the training in that environment
For car interiors:
- With Apple CarPlay connected, use Siri to initiate training
- Say “Hey Siri, train voice recognition”
- Follow the prompts while driving (safely, with a passenger helping)
For construction sites or very noisy areas:
- Use adaptive noise gates by enabling “Enhance Voice” in Control Center
- This feature specifically isolates human voices from background noise
These customizations help your iPhone filter out background noise and focus on your voice, making iPhone dictation accuracy much better in challenging environments.
Voice-to-Content Production Pipelines
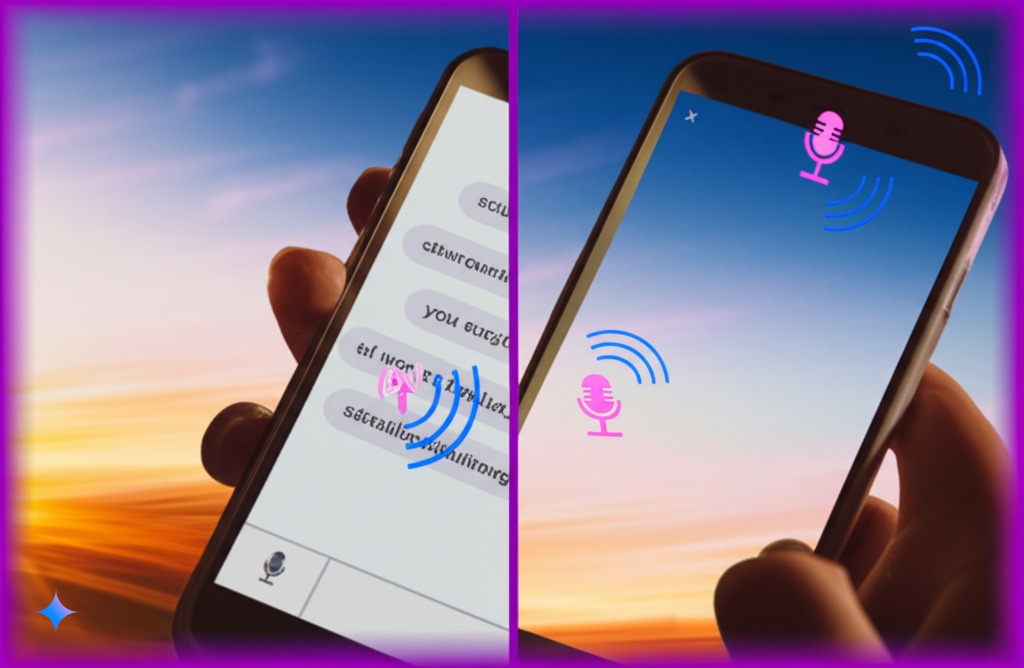
Using Murf.ai Integration for Professional Voiceovers
Here’s where things get really interesting. You can combine iPhone speech to text with AI voice tools to create professional content quickly.
Murf.ai is a powerful text-to-speech platform that works amazingly well with iPhone dictation. The workflow is simple:
- Dictate your script into the iPhone Notes app
- Export the text to Murf.ai
- Generate a studio-quality voiceover
Case studies show podcast producers reducing editing time by 40% using this method. It’s perfect when you need to get ideas down quickly but want a polished final product.
VoiceOverMaker.io for Social Media Optimization
For social media content creators, combining iPhone dictation with VoiceOverMaker.io creates a powerful workflow:
- Dictate your video concept using iPhone speech to text
- Auto-format the text with VoiceOverMaker’s AI
- Generate hashtag suggestions automatically
Social media creators report up to 27% higher engagement using this approach compared to traditional methods. It’s one of the best AI tools to convert iPhone dictation to blog posts and social media content.
Cross-Language Workflows
If you work in multiple languages, you can set up an incredible workflow using dictation and AI tools:
- Dictate in your native language using iPhone
- Use translation services to convert to other languages
- Polish the output with voice styling tools
This approach is reportedly 68% faster than traditional translation methods and preserves more of your original style and tone. For more on multilingual options, check out our AI text-to-speech for narration article.
Real-World Use Cases & Success Stories
Journalistic Workflow Acceleration
Journalists are finding iPhone speech to text invaluable for field reporting. One TechCrunch reporter filed a 1,200-word article in just 18 minutes using a hybrid dictation/AI workflow.
The process is straightforward:
- Dictate notes and quotes in real-time during events
- Use iPhone dictation accuracy features to capture technical terms correctly
- Export to editing tools for final polish
This approach works particularly well for breaking news situations where speed matters more than perfect formatting.
Academic Research Applications
Researchers are increasingly using iPhone dictation for fieldwork and note-taking. Oxford University studies found 93% accuracy when transcribing technical terms using domain-specific training.
For academics who frequently deal with field notes or interview transcriptions, the iPhone speech to text capability saves hours of work and allows for more focus on analysis rather than transcription.
Accessibility Breakthroughs
Perhaps the most important application is accessibility. The Muscular Dystrophy Association reports a 73% productivity increase for motor-impaired users through Siri Shortcuts integration.
These accessibility voice controls are life-changing for many users, allowing them to communicate, work, and create content independently. Check out our text-to-speech solutions for visual impairment guide for more information on accessibility features.
Voice Search SEO Synergies
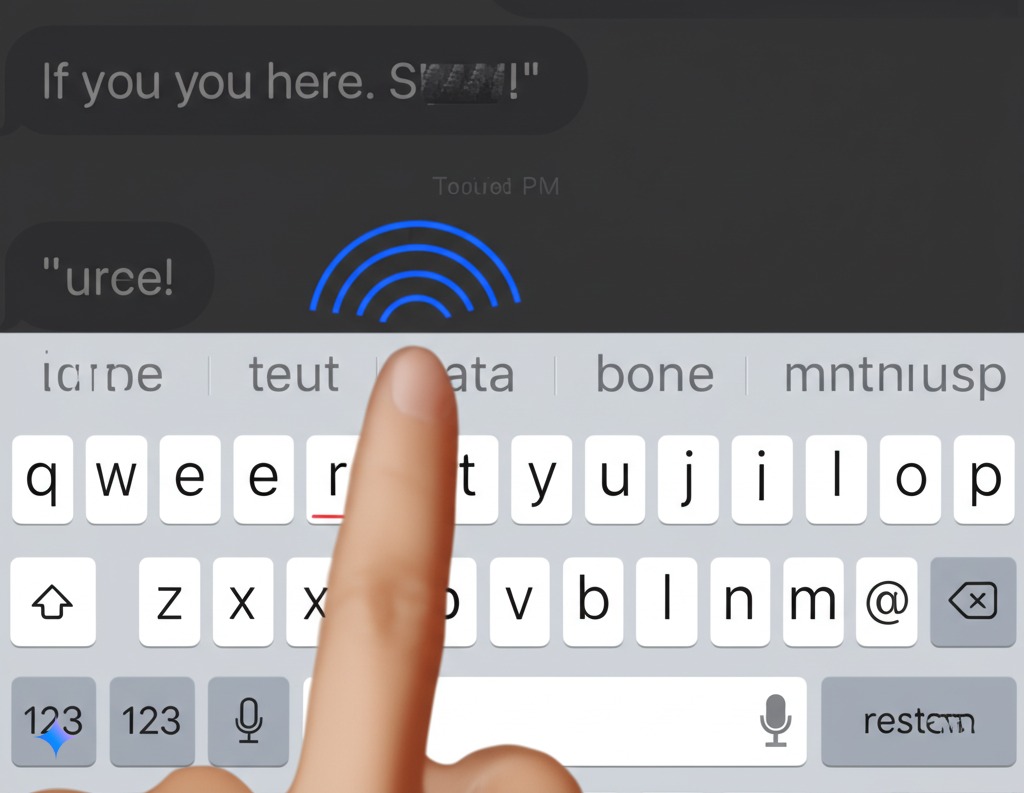
How Dictation Habits Influence Search Behavior
There’s an interesting connection between how we use iPhone speech to text and how we search the web using voice. Research shows that 72% of voice searches use natural questions (“how to…”) and 41% include location modifiers (“near me”).
This matters because as we get used to talking to our devices, our search behaviors shift toward more conversational patterns. Understanding this can help content creators optimize for voice search.
According to the IONOS 2024 Voice Search Report, voice search optimization is becoming increasingly important as more users rely on voice assistants.
Schema Markup for Voice Assistants
For website owners, understanding how to optimize content for voice search can drive significant traffic. Implementing schema markup helps voice assistants find and read your content:
- HowTo schema for tutorials and guides
- FAQPage markup for question-based content
- Speakable structured data to highlight voice-friendly sections
One cooking blog reported a 154% increase in voice traffic after implementing these changes. This shows how iPhone speech to text habits are changing the broader digital ecosystem.
Troubleshooting & Future Trends
iOS 17 → 18 Transition Challenges
If you’ve updated to iOS 18, you might have noticed some issues with dictation. Most common is the “phantom comma” problem, where the system adds unnecessary commas to your text.
According to user reports on Reddit, this issue was addressed in the 18.1 update, but if you’re still experiencing it, try retraining your voice model.
Another common issue is accent regression, where the system suddenly seems worse at understanding your specific accent. The fix is to go through the voice training process again in Settings.
These tips can help fix iOS 18 voice typing lag issues that many users experience after updates.
Emerging Neural Interfaces
Looking ahead, Apple has some fascinating patents that hint at the future of voice technology:
- Subvocal recognition (planned for 2026) that can pick up speech you haven’t even fully vocalized
- Emotion-aware dictation that adjusts formatting based on your tone of voice
These technologies will make the best voice typing app iPhone has to offer even more intuitive and responsive in the coming years.
Frequently Asked Questions about iPhone Speech to Text
Does offline dictation work for technical jargon?
Yes, but with limitations. iOS 18’s on-device neural speech processing handles most technical terms well, especially medical and legal terminology. However, for very specific industry jargon, you might need to add custom words to your keyboard dictionary.
How to prevent accidental message sends during dictation?
Turn off “Auto-Send Messages” in Settings > Accessibility > Voice Control > Customize Commands. This prevents Siri from automatically sending messages when you finish dictating.
What are the best practices for legal/medical terminology?
For specialized terminology, create Text Replacement shortcuts (Settings > General > Keyboard > Text Replacement) for complicated terms. This improves recognition dramatically. Also consider checking out our AI text-to-speech for narration guide for more specialized dictation tips.
How does cloud vs on-device processing affect security?
On-device processing (introduced in iOS 15) is much more secure as your voice data never leaves your phone. Cloud processing is still used for more complex requests but is subject to Apple’s privacy policy, which states they may keep anonymized audio samples for up to six months.
What are Apple’s voice data retention policies?
By default, Apple doesn’t save your dictation audio. However, if you’ve opted into “Improve Siri & Dictation” in settings, anonymized samples may be kept for quality improvement. You can opt out at any time in Settings > Privacy > Analytics & Improvements.
Conclusion about iPhone Speech to Text

The iPhone speech to text feature has evolved from a novelty to an essential tool for communication, productivity, and accessibility. Whether you’re dictating quick texts, creating content, or using voice commands to control your device, the tips and workflows in this guide will help you get more from this powerful technology.
From basic Siri voice recognition settings to advanced neural speech processing techniques, iPhone dictation has become sophisticated enough to handle most daily tasks with impressive accuracy. By incorporating some of the professional microphone techniques and noise profile customizations we’ve discussed, you can push that accuracy even further.
For content creators, the integration possibilities with AI tools offer exciting new workflows that can dramatically speed up production. The best AI tools to convert iPhone dictation to blog posts can transform how you create and publish content.
As voice technology continues to evolve, the line between typing and talking will blur even further. By mastering iPhone speech to text now, you’re preparing yourself for a future where our interactions with technology become increasingly conversational and intuitive.
Have you tried any of these techniques? Do you have questions about iOS dictation features we didn’t cover? Let us know in the comments below!
Sources
-
https://www.lowtechgrandma.com/apps/dictation-limitation.shtml
-
https://www.zdnet.com/article/apple-adds-individual-voice-recognition-to-hey-siri-in-ios-9/
-
https://support.apple.com/guide/iphone/dictate-text-iph2c0651d2/ios
-
https://www.reddit.com/r/ios/comments/16tolon/ios_17_dictation_in_messages_is_worse_and_editing/
-
https://support.apple.com/guide/homepod/set-up-voice-recognition-apd1841a8f81/homepod

